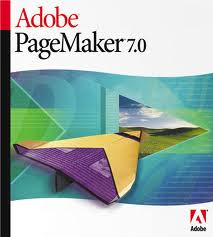
Page maker adalah salah satu program design grafis yang digunakan untuk mendesain publikasi, brosur, majalah, kartu, poster dan lain-lain. Page maker memiliki kemampuan lebih dalam hal pengaturan halaman dan layout pembuatan buku. Secara otomatis fasilitas pada Page Maker akan menampilkan secara otomatis pasangan halaman.
Penggunaan page maker hanya bisa digunakan dengan teks yang memiliki format TXT atau RTF. Ini berarti anda memerlukan program pengolah kata yang bisa dibunakan untuk menyimpan dengan format TXT atau RTF. Sehingga kita membutuhkan program lain untuk bisa menggunakan Page Maker.
MEMBUKA PROGRAM ADOBE PAGE MAKER
1. Klik Start >> Programs >> Page Maker 7.0 >> Adobe Page Maker 7.0
2. Maka akan muncul program Adobe page maker
beberapa tools pada page maker
a Tool Box : Adalah alat yang digunakan untuk membuat dan mengatur teks atau objek
b Icon halaman : Icon Halaman (L : Left & R : Right) yaitu Halaman master
c Ruler Line : Ruler line
d Pallete : Kotak dialog/docker (dalam aplikasi lain)
e Paste Board : atau sering disebut drawing area
f Control Pallete : digunakan untuk mengatur objek dan teks secara cepat
Satuan deflaut pada Page Maker adalah inchi. Untuk mengubahnya perintahnya adalah :
1. Klik file >> preference >> General >> maka akan muncul kotak dialog
AREA KERJA
Ketika Anda membuat sebuah publikasi, PageMaker membuka jendela publikasi
yang terdiri atas halaman kosong yang terletak pada pusat pasteboard. Halaman dan
pasteboard, merupakan tempat Anda mengolah teks dan grafik.
Beberapa istilah yang digunakan pada area kerja PageMaker adalah sebagai berikut.
A. Toolbox : berisi alat untuk membuat dan mengedit objek.
B. Margin guide : berbentuk titik-titik atau garis berwarna pink, merupakan
batas teks dengan area kertas kerja yang digunakan.
C. Ikon halaman : menunjukkan master page (L untuk kiri, dan R untuk kanan)
dan halaman biasa pada publikasi.
D. Ruler : untuk membantu Anda meluruskan objek pada halaman.
E. Palet Colors and Styles, yang digunakan untuk menambah, menghapus,maupun mengubah warna dan style.
F. Pasteboard : untuk meletakkan item-item yang akan digunakan.
G. Palet Control : yang menyediakan perintah-perintah untuk membuat
perubahan yang presisi pada teks dan grafik.
MENGGUNAKAN TOOLBOX
Ikon pada toolbox menggambarkan tool yang dapat digunakan dalam PageMaker.
Anda dapatmenggunakan sebuah tool dengan meng-klik ikon tertentu pada toolbox.
Toolbox terkadang dapat menghalangi pandangan pada area kerja. Oleh karena itu,toolbox dapat dipindahkan dengan mengklik kotak biru yang terdapat diatasnya dan kemudian digeser sesuai keinginan Anda. Anda juga dapat menyembunyikan toolbox dengan memilih Window > Hide Tools .
Toolbox Berikut ini tool yang tersedia pada toolbox beserta deskripsi
singkat kegunaannya.
A. Pointer tool : untuk memindahkan teks dan grafik.
B. Rotating tool : untuk memutar objek yang dipilih.
C. Line tool : untuk membuat garis secara lurus.
D. Rectangle tool : untuk membuat grafik berbentuk persegi panjang.
E. Ellipse tool : untuk membuat grafik berbentuk lingkaran.
F. Polygon tool : untuk membuat grafik berbentuk segi banyak.
G. Hand tool : untuk menggulung halaman.
H. Text tool : untuk membuat, memilih, dan mengedit teks.
I. Cropping tool : untuk memotong image hasil impor.
J. Constain Linetool : untuk membuat garis lurus secara mendatar maupun tegak
K. Frame tool : untuk membuat placeholders.
L. Zoom tool : untuk memperbesar atau memperkecil tampilan halaman
MENGATUR TAMPILAN HALAMAN
Anda dapat menampilkan ukuran halaman kerja pada windows sesuai dengan
keinginan. Agar tidak terlalu sering mengubah tampilan halaman (diperbesar atau
diperkecil) sebaiknya Anda menentukan tampilan halaman yang pas agar semua naskah
dapat diedit tanpa harus memperbesar atau memperkecil tampilan halaman terlebih
dahulu.
Untuk mengatur tampilan, klik View > Zoom To pada menu bar. Selain itu Anda
juga dapat pula menggunakan tombol Zoom In dan Zoom Out pada toolbar untuk
mengatur tampilan halaman kerja.
BEKERJA DENGAN TEKS DAN GRAFIK
Teks dan grafik yang dibuat dengan aplikasi PageMaker ataupun hasil impor
dari aplikasi lain disebut objek. Objek pada PageMaker dapat ditempatkan pada
halaman atau pada pasteboard.
Semua teks dalam PageMaker ditempatkan pada salah satu blok teks atau
dalam bingkai teks. Ketika Anda mengklik teks dengan pointer tool, tepi objek
teks akan tampak. Pada PageMaker, objek teks dapat dipindahkan, diubah
ukurannya, dan dimanipulasi.
Objek teks memiliki bagian tepi yang ditegaskan oleh garis bagian atas dan bawah
yang disebut tangkai windowshade. Tangkai windowshade ditandai dengan adanya titiktitik
hitam di empat sudut objek teks. Windowshades merentang secara horizontal
sepanjang bingkai atas dan bawah dari objek teks yang terseleksi.
yang terdapat dalam windowshade :
A. Windowshade yang kosong pada tangkai bagian atas objek teks menunjukkan permulaan story.
B. Windowshade yang kosong pada tangkai bagian bawah objek teks menunjukkan akhir story.
C. Tanda plus ( + ) pada tangkai windowshade menunjukkan bahwa objek teks diteruskan ke objek teks yang lain.
D. Panah ke bawah pada tangkai bawah windowshade menunjukkan bahwa masih terdapat teks dalam story untuk ditempatkan namun tidak terdapat sisa
ruang di objek teks untuk menempatkannya.
E. Tarikan pada tangkai akan mengubah ukuran suatu objek teks.
RULERS
Anda dapat memilih untuk menampilkan atau menyembunyikan ruler
dengan memilih View > Show/Hide Rulers. Anda juga dapat menentukan tabulasi,
margin, indent, dan ukuran lainnya dengan cara sebagai berikut.
a. Pilih File > Preferences > General
b. Tentukan ukuran yang sesuai.
c. Setelah selesai, klik Ok
MEMBUAT NOMOR HALAMAN
Untuk mencetak nomor halaman pada publikasi, Anda harus menentukan
tempat nomor halaman dan bagaimana nomor halaman ditampilkan. Cara
membuat nomor halaman adalah sebagai berikut.
a. Aktifkan Master Page (klik tulisan L R pada pojok kiri bawah window
PageMaker)
b. Gunakan text tool untuk menulis pada bagian publikasi yang ingin
Anda tempatkan nomor halaman
c. Tekan tombol Ctrl+Alt+P.
d. Bila Anda bekerja dengan halaman bolak-balik. Ulangi langkah b dan c
untuk halaman sebelah kanan.
MENGUBAH SISTEM NOMOR HALAMAN
PageMaker memiliki lima sistem penomoran halaman. Cara untuk mengubah sistem
nomor halaman adalah sebagai berikut.
1. Pilih File > Document Setup.
2. Klik Numbers.
3. Pada kotak dialog, pilihlah sistem nomor halaman yang digunakan.
4. Setelah selesai klik Ok.
MENAMBAH DAN MENGHAPUS HALAMAN
Saat Anda mengimpor sebuah file teks dari aplikasi lain, kadangkala perlu
penambahan beberapa halaman untuk tempat teks atau terlalu banyak halaman kosong
untuk dibuang. Pilih Layout > Insert Pages atau Layout > Remove Pages untuk
menambah atau menghapus halaman dalam publikasi.
MENAMBAHKAN OBJEK
Anda dapat menambahkan teks, tabel maupun grafik dari aplikasi lain seperti Ms.
Word, Ms. Power Point, maupun Ms. Excel. Menambahkan objek ke dalam aplikasi
PgeMaker dapat dilakukan dengan dua cara sebagai berikut.
1. Menggunakan fasilitas Insert Object ( Edit > Insert Object ).
Pada fasilitas ini Anda diminta memilih, apakah membuat file baru atau hanya
menyisipkan dari file yang sudah ada. Bila Anda memilih untuk membuat file baru,
maka klik Create new dan pilih Object Type yang Anda perlukan. Sedangkan bila Anda
ingin menambahkan dari file yang sudah ada, maka klik Create from File dan pilih
tempat Anda menyimpan file tersebut.
2. Anda meng-copy ( Ctrl+C ) dari aplikasi lain (Cth. Ms. Word, Ms. Power
Point, Ms. Excel). Lalu mem-paste ( Ctrl+V ) di pasteboard PageMaker.
MENEMUKAN SERTA MENGUBAH TEKS
Dalam tampilan story editor Anda dapat mencari teks yang memiliki format tertentu.
Gunakan karakter tanda sisipan (^) dan tanda tanya (?) untuk tiap huruf yang mungkin
berubah. Sebagai contoh, untuk mencari kata foot dan feet, masukkan karakter
“f^?^?t” pada kotak Find What dalam kotak dialog Find atau Change.
1. Pilih Edit > Edit Story.
2. Pilih Utilities > Change.
3. Dalam kotak Find what, ketikkan teks yang ingin ditemukan dan ketikkan
teks pengganti dalam kotak Change to.
4. Pilih Match case dan/atau Whole word.
- Match case: hanya mencari kata-kata yang tepat jumlah dan huruf
kapitalnya. Sebagai contoh, pencarian kata “PAGEMAKER” tidak akan
menemukan kata “PageMaker” atau “pagemaker”.
- Whole word: tidak terikat pada pencarian kata jika kata tersebut
melekat bersama kata yang besar. Contohnya, jika Anda ingin
menemukan “maker” sebagai seluruh kata sendiri, PageMaker
mengabaikan kata “Pagemaker”.
5. Untuk mencari kata yang diformat, klik Char attribute atau Para attribute,
bergantung pada format teks yang ingin dicari.
6. Dalam kotak dialog aturlah format yang ingin dicari.
7. Klik find untuk mencari.
MEMBUAT DOKUMEN BARU
Naskah tesis disusun di atas kertas HVS 80 gr/m2 dan tidak dicetak bolakbalik.
Ukuran naskah ialah 21 cm X 28 cm. Batas tepi pengetikan diatur dari
tepi kertas dengan jarak tepi atas dan tepi kiri: 4 cm, tepi bawah dan tepi kanan:
3 cm.
Langkah-langkah membuat dokumen tersebut adalah sebagai berikut.
1. Pilih File > New.
2. Isikan Page size: custom, Dimension 210 mm X 280 mm, Orientation:
Tall, Margin (Left 40 mm, Top 40 mm, Right 30 mm, Bottom 30 mm).
3. klik OKE
TABEL
Judul tabel diletakkan di atas tabel secara simetris tanpa diakhiri dengan
titik. Judul tabel harus ditempatkan pada halaman yang sama dengan tabel yang
bersangkutan. Penulisan tabel harus sedemikian rupa sehingga dapat dipahami
oleh pembaca sekalipun judul beserta tabelnya dipisahkan dari teks.
Tabel diletakkan secara simetris. Apabila panjang tabel lebih dari satu halaman
dapat dilanjutkan pada halaman berikutnya dengan mencantumkan nomor tabel dankata
lanjutan tanpa judul (misalnya Tabel 1. Lanjutan). Tabel dapat pula dicetak
memanjang dengan judul tabel dimulai dari bagian kiri atas (tidak simetris).
Kolom yang terdapat dalam tabel harus diberi judul dan batas yang tegas. Begitu juga dengan garis paling atas dan paling bawah harus diberi batas yang tegas
pula.
Langkah-langkah untuk membuat tabel adalah sebagai berikut.
1. Pilih menu Edit > Insert Object.
2.a. Centangi pilihan Create New bila Anda ingin membuat file baru.
Kemudian pilih Object Type: Microsoft Excel Worksheet. Klik pilihan Ok
dan Anda akan masuk pada area kerja Ms.Excel untuk membuat tabel
yang Anda perlukan. Setelah selesai membuat tabel di Ms.Excel Anda
dapat menyimpan hasil kerja Anda dan menutup window Ms.Excel. Tabel
yang telah Anda susun di Ms.Excel akan langsung muncul di PageMaker.
Selanjutnya Anda tinggal memindahkan tabel tersebut pada tempat yang
Anda inginkan.
2.b. Bila Anda sebelumnya sudah memiliki tabel yang dibuat dengan
aplikasi lain, misalnya Ms.Excel. Pada kotak dialog centangi pilihan
Create from file dan klik tombol Browse untuk mencari lokasi file
disimpan. Kemudian klik Ok
GAMBAR
Penyajian selain tabel disebut dengan gambar. Gambar mencakup skema, grafik,
peta, foto, dan sebagainya. Berbeda dengan tabel, penulisan judul gambar diletakkan di
bawah gambar secara simetris tanpa diakhiri dengan titik dan pada halaman yang sama.
Ukuran gambar diusahakan agar dapat diletakkan secara simetris. Skala yang
terdapat pada gambar maupun aksis pada grafik harus terlihat dengan jelas. Cara untuk
menambahkan gambar pada PageMaker sama dengan cara menambahkan grafik seperti
yang diuraikan diatas. Dalam hal ini Anda tinggal memilih Object Type yang diperlukan
untuk menambahkan gambar pada publiaksi.
icon dan tools pada pages maker :
Option
* Double sided : Halaman bolak-balik
* Facing Page : Halaman berhadapan (kanan kiri)
* Adjust layout : Menyesuaikan teks dengan setup baru
* Number of page : Jumlah halaman
* Start Page : Nomor halaman pada halaman pertama Margin
* Inside (Left) : batas kiri
* Outside (Right) : batas kanan
* Top : batas atas
* Bottom : batas bawah
* Pointer : Memilih, memindah, menskala objek
* Text : Menyisipkan teks
* Rotating : Memutar objek
* Cropping : Memotong objek
* Line : Membuat objek garis vertical/horisontal
* Contrane line : Membuat objek garis vertical/horisontal
* Rectangle : Membuat objek persegi panjang
* Rectangle frame : Membuat text box
* Ellipse : Membuat lingkaran / ellips
* Ellipse frame : Membuat teks box
* Polygon : Membuat poligon
* Hand : Menggeser layar (Alt + Drag)
* Zoom : Memperbesar memperkecil
* Klik : memperbesar
* Ctrl + klik : memperkecil
* Font size : Mengubah ukuran huruf
* Leading : Mengubah jarak antar baris
* Tracking : Mengubah spasi huruf
* Scale : Mengubah skala huruf
* Horisontal Kerning : Spasi huruf horisontal
* Vertical Kerning : Spasi huruf vertical posisi huruf
* X : Menggeser objek arah horisontal
* Y : Menggeser objek arah vertikal
* W : Mengatur lebar objek
* H : Mengatur tinggi objek
* Font : pilih jenis huruf Size : pilih ukuran huruf Leading : Pilih spasi huruf
* Horiz Scale : Pilih skala huruf Color : Pilih warna huruf Tint : Pilih ketajaman
* warna Type style : Pilih style (tebal, miring, garis bawah dll).
* Position : Pilih * superscript aau subscript Case : pilih small caps atau all caps * Track : pilih jenis spasi huruf (loose, tight) Line End : pilih break atau None
* Bullet style : Pilih simbo untuk bullet
* Edit : Memilih simbol lain
* Range For next ...paragraph : Menerapkan bullet/numbering pada 3 paragraph berikutnya (jika teks tida diblok atau jika diblokpun, maka hanya 3 paragraph berikutnya (jika teks tidak diblok atau jika diblokpun, maka hanya 3 paragraph saja yang dijadikan bullet)
* All those with style : Memilih style paragraph
* Every paragraf instory : Memberi bullet pada seluruh paragraph
* Only selected text : memberi bullet hanya pada text yang diblok
Tidak ada komentar:
Posting Komentar
JANgaN MACEm-macem yahhh????????????????